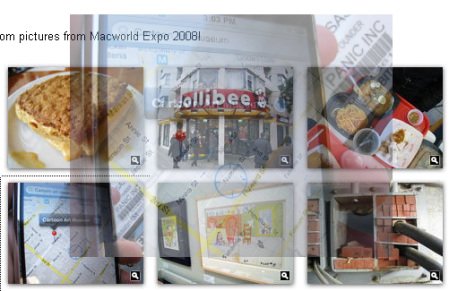PaintbrushJS – Browser Based Image Processing Library
PaintbrushJS is a lightweight, browser-based image processing library that can apply various visual filters to images within a web page.You use it by applying a class to an element on the page and setting a few parameters with some extra HTML attributes. If the element is an img or it has a background-image set in your CSS, PaintbrushJS will create …