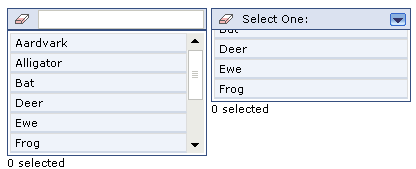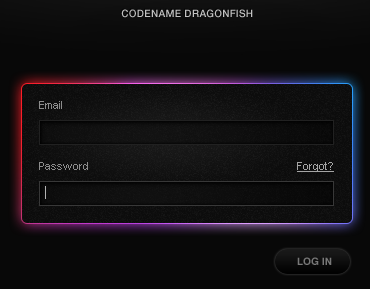UI.Layout: plugin de jQuery para crear layouts
UI.Layout es un plugin para jQuery que nos permite crear layouts en nuestras aplicaciones web, ya sean complejos o sencillos. Con este plugin podemos añadir toolbars, menús, paneles de ayuda, status bars, …
Entre sus características encontramos:
- Sencillez: potente pero fácil de usar y de aprender
- Layouts ilimitados: 5 regiones por layout
- Docenas de opciones: cada aspecto es personalizable, globalmente y por región
- Control total de las CSS: docenas de clases auto-generadas crean cualquiero aspecto UI
- Extensible: callbacks, métodos y utilidades especiales
- Botones personalizados: puedes integrar tus propios botones
- Collapsable: cada panel puede ser cerrado, usando la animación que desees
- Ocultable: los paneles se puede ocultar completamente, de inicio o en cualquier momento
- Redimensionables: cada panel se puede redimensionar, automáticamente o indicando límites
- Slidable
- Cabeceras y pies de página: para cada región
- Hotkeys: puede usarse cursores o teclas para definir hotkeys
- Se puede usar cualquier elemento para los paneles
- Integrable con cualquier widget o plugin jQuery
Vía / WebAppers