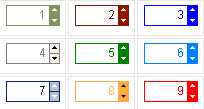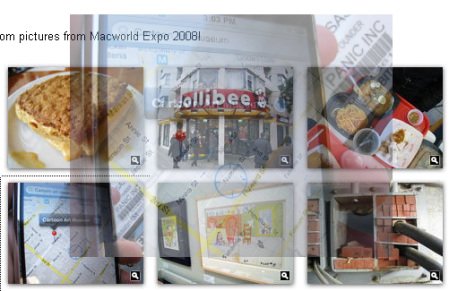Backgrounds animados con jQuery
Interesante script para jQuery que usa el plugin para modificar la posición del background y que nos permite hacer efectos con el background similares a los que se suelen hacer con Flash.
Mediante un fondo de mayor tamaño que el elemento y con una forma irregular (esquinas, ondas, degradado, …) se trata de que al mover el fondo, el efecto que se produzca sea el de una animación.
El script sería algo así:
$('#nav a')
.css( {backgroundPosition: "0 0"} )
.mouseover(function(){
$(this).stop().animate(
{backgroundPosition:"(0 -250px)"},
{duration:500})
})
.mouseout(function(){
$(this).stop().animate(
{backgroundPosition:"(0 0)"},
{duration:500})
})Using jQuery for Background Image Animations
Vía / Script & Styles