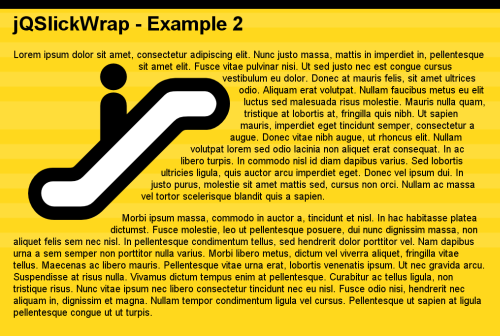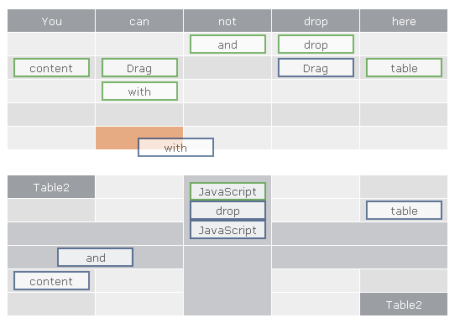Librerías Javascript para mostrar información de imagenes y añadir efectos
Dos interesantes y currados scripts que te permiten manipular imágenes. Uno de ellos te devuelve la información EXIF de la imágen: formato, versión, ancho, alto, bits por pixel, alpha, mimeType, tamaño en bytes e información EXIF (solo para JPEG).
La otra librería Javascript te permite realizar efectos en las imágenes, usando canvas o lo propio de IE (no todos los efectos los permite IE): flip horizontal, flip vertical, invertir, desaturacización, blur, sharpen, edges, emboss, laplace, ruido, brillo, sepia e histograma.
Librerías muy interesantes para proyectos que permitan subir o manipular imágenes (tipo fotolog).
Javascript Image Effects e ImageInfo
Vía / @rafabayona